Какие процессы тормозят компьютер. Как узнать какие программы тормозят работу компьютера. Закрываем программы в системном трее
Одна из самых распространённых проблем, встречающихся на операционной системе Windows 7 - компьютер или ноутбук «тупит» или «тормозит». Проявляется это в том, что устройство начинает намного медленнее загружаться, реагировать на действия пользователя, а в конечном счёте непросто тормозит, а отказывается работать. Причин такого подвисания огромное количество. Их можно подразделить на два основных блока:
В каждом отдельном случае, необходимо делать разные действия. Рассмотрим самые распространённые проблемы медленной работы Windows, а также пути их решения.
Недостаток свободного места
Для быстрой работы компьютера или ноутбука, системе требуется достаточное количество памяти. Чаще всего Windows ставят на диск «C ». По неопытности пользователи устанавливают на него все остальные программы (порой даже в системные папки, вроде «program files» или «system 32»). Удостоверьтесь, что диск на который у вас установлена Виндовс, обладает достаточным для комфортной работы дисковым пространством.
Удалите все лишние файлы, программы, которые находятся на системном диске. Как правило к нему относятся следующие директории:
- Рабочий стол;
- Загрузки;
- Мои документы (библиотека, изображения);
- файлы Корзины.

К слову, отчищать рабочий стол рекомендуется в первую очередь. Наличие на нём огромного количества различных файлов, ярлыков, папок, в несколько раз уменьшает производительность компьютера или ноутбука. Освободив достаточное количество свободного места (чтобы полоска диска отображалась синим цветом, а не красным), комп будет заметно меньше виснуть.
Повреждение системных файлов
Следующей причиной того, что комп или ноутбук сильно тормозит может быть повреждение или отсутствие важных для работы системы файлов и папок. Причины могут быть разные:
- Изначально неправильно установленная Windows 7.
- Критические ошибки после долгого использования установленной Windows.
- Последствия заражения системы вредоносными файлами.
- Неправильная эксплуатация компьютера или ноутбука.
- Случайное удаление важных системных файлов.
- Некорректное удаление сторонних приложений.
- Последствия неправильной работы с реестром.
Самый лёгкий способ, чтобы устранить выше перечисленные проблемы, провести восстановление системы. Преимущество данной функции состоит в том, что процедура не затрагивает программы, которые устанавливал на комп сам пользователь (драйвера и другой софт) или другие личные файлы, а проверяет исключительно целостность системы. При необходимости происходит загрузка недостающих файлов и комп уже меньше тормозит. Проведение этой процедуры не может сказаться отрицательно, а после восстановления комп будет работать только быстрее.

Если повреждения слишком серьёзные, восстановление вы провели, а компьютер или ноутбук все равно тупит или тормозит, то можно задуматься о варианте переустановки Windows. Делать это следует только в крайнем случае.
Мусор в реестре и автозагрузке
По мере эксплуатации ноутбука или компьютера (установка и удаление программ, копирование файлов, подключение USB устройств и т. д.) в системном реестре Windows накапливается множество записей (). Какие-то дублируются, другие вносятся туда ошибочно. Все это приводит к тому, что появляются системные ошибки, приложения конфликтуют между собой, а комп тормозит и медленно работает. Для улучшения работоспособности компьютера или ноутбука рекомендуется проводить чистку реестра. Разумеется, вручную это делать не придётся. Лучше всего использовать бесплатную утилиту CCleaner. В ней можно не только исправить ошибки реестра, но и настроить параметры автозагрузки.


Многие программы, которые устанавливаются на компьютер загружаются при запуске системы. Иногда это могут быть совершенно ненужные приложения, которые пользователь использует достаточно редко, но при запуске и работе в автономном режиме они расходуют системные ресурсы. Убрав ненужные программы из автозапуска Windows, компьютер будет не только быстрее загружаться при запуске, но и работать.
Заражение вирусами
Как правило, вирус работает в скрытом режиме и требует больших затрат системных ресурсов, по этой причине комп и тормозит. О том, что компьютер или ноутбук заражён вирусами, могут сказать следующие симптомы:
- зависание устройства при совершении тех или иных действий (например, открыв «мой компьютер» проводник долго обновляется);
- файлы и папки не удаляются, наоборот пропали или не открываются;
- начали появляться критические ошибки;
- в браузере изменилась домашняя страница, поисковик по умолчанию, добавились сторонние расширения или навязчивая реклама;
- появились сторонние программы, которые невозможно удалить;
- процессор загружен на 100% при закрытых программах;
- невозможно выполнить восстановление системы, запустить диспетчер задач или завершить один из процессов.

Осложняется проблема заражения вирусами тем, что они имеют высокий приоритет. Это значит, что если у системы будет стоять выбор: выполнить действие, запрошенное пользователем или вирусом, приоритет будет отдан вирусу. Отсюда появляется заметная задержка при работе приложений, а комп тормозит. Чтобы решить проблему, делать необходимо следующее:
- установить антивирус, если у вас его ещё нет;
- просканировать комп на наличие заражённых файлов;
- отправить найденные файлы в карантин или удалить.

Вирус блокирует запуск или установку антивирусной программы
Иногда заражённые файлы изменяют системные настройки. Это приводит к невозможности запустить или установить антивирус. В таком случае, делать нужно следующее:
- Воспользуйтесь программой экспресс-проверки. Подобный софт не требует установки и совершенно бесплатен;
- Проведите восстановление системы. Если и это будет блокироваться вирусом, то спасти комп поможет переустановка Windows (через загрузочную флешку или диск,);
- Перед тем как делать полный сброс Windows не забудьте сохранить важную информацию на другую флешку (она должна быть пустой), а затем просканировать её на другом устройстве на наличие вирусов (если файлы окажутся заражены).
Как правило, экспресс-проверка на наличие вирусов даёт положительный результат и занимает не больше 30 минут. После подобной чистки, компьютер или ноутбук будет работать значительно быстрей.

Неисправность аппаратных частей
Если компьютер сильно тормозит или начинает полностью зависать на определённое время, при этом издавая странные звуки (стучание, скрип, шум), то это может говорить о серьёзной внутренней поломке и неисправности «железа». Существует ряд проблем, влияющих на скорость работы компьютера, а некоторые из них вполне под силу определить обычному пользователю:
- неисправность жёсткого диска;
- перегрев процессора из-за сбоя системы охлаждения;
- поломка кулера;
- наличие пыли в системном блоке или ноутбуке.
Поломка жёсткого диска
Скорость работы компьютера или ноутбука более чем на 70% зависит от жёсткого диска. К сожалению, жёсткий не вечен и имеет свойство изнашиваться. Когда этот момент наступает, в работе системы заметны некоторые подтормаживания. Связано это с тем, что жёсткий состоит из секторов, на которых и хранится информация. Время от времени они стираются и помечаются системой, как «битые».

Когда компьютер считывая информацию попадает в «битый» сектор, происходит сбой системы (может появляться характерный звук), компьютер зависает пока не перейдёт к другому сектору. Подобное зависание может привести к критической ошибке и перезагрузке системы. Чем больше «битых» секторов, тем чаще компьютер тормозит и тем ближе время, когда жёсткий придётся полностью менять. Эта проблема неизбежна, но её можно максимально отдалить и снизить последствия. Для этого необходимо делать следующее:
- Проводить дефрагментацию хотя бы один раз в месяц. Полная инструкция .
- Во время чистки компьютера от пыли не забывайте про жёсткий, нагревание на нём негативно сказывается.
- Избегайте физического воздействия на винчестер извне.
Если у вас появились подозрения на то, что один из секторов «битый», воспользуйтесь специальными утилитами для их поиска и восстановления.

Ищем битые (помечены красным цветом) сектора на жёстком с помощью утилиты «Hd Tune Pro»
Перегрев
Ещё одна частая причина медленной работы компьютера - перегрев компонентов компьютера. Диагностировать такую неисправность достаточно легко по следующим признакам:
- Компьютер быстро загружается и какое-то время работает, затем производительность резко падает.
- Кулер сильно шумит или его совсем не слышно.
- Компьютер неожиданно выключается.
- Если у вас ноутбук, то можно просто приложить к нему руку и проверить температуру на ощупь (бывали случаи, когда компьютер перегревался настолько, что можно было обжечься!).
Если причина медленной работы в перегреве, то делать нужно следующее:
- Определить какой именно из компонентов перегревается (процессор, чипсет, жёсткий). Сделать это можно с помощью любой бесплатной утилиты или даже гаджетов для рабочего стола Windows 7.
- Почистить системный блок или ноутбук от пыли, при необходимости сменить термопасту.
Эта процедура не только увеличит скорость работы вашего устройства, но и продлит ему жизнь.


Профилактика
Компьютер не может начать тормозить неожиданно (за исключением физического воздействия на него, после которого такое действительно может произойти). Любая проблема начинается постепенно. Чтобы устройство максимально долго не тревожило вас неисправностями, необходимо делать ряд процедур, которые помогут повысить производительность:
- Следите за объёмом свободной памяти.
- Сортируйте установленные программы, а также правильно их удаляйте.
- Проверяйте реестр на ошибки.
- Проводите дефрагментацию.
- Чистите компьютер от пыли.
- Вовремя удаляйте ненужный мусор с рабочего стола, отчищайте корзину и т. д.
- Следите за автозагрузкой.
- Сканируйте систему на наличие вирусов.
Все это не требует больших временных затрат или специальных знаний, однако на будущее сбережёт вам немало нервов.
Если компьютер тормозит, первым делом откройте диспетчер задач для проверки загруженности различных компонентов. Нажмите сочетание клавиш «Ctrl+Shift+ESC». Также можно запустить диспетчер при помощи контекстного меню панели задач.
Перейдите на вкладку «Производительность» и обратите внимание на первые три раздела: ЦП, память и диск. Загруженность указана в процентах, она обновляется каждые несколько секунд. По этим данным строится график, отображающий изменение нагрузки на протяжении времени. Более детальная статистика доступна по ссылке «Открыть монитор ресурсов» внизу окна диспетчера задач.
Если по каким-либо параметрам значения постоянно близки к максимальным, следует задуматься над добавлением или заменой этих компонентов системы. Например, на скриншоте видна высокая загрузка ЦП и маленький объём доступной оперативной памяти. ПК тормозит даже при небольшом количестве одновременно запущенных приложений. Это означает, что целесообразно установить более мощный процессор и добавить оперативной памяти.
Важно! Посмотреть, какие именно приложения нагружают компьютер, можно на вкладке «Процессы».
Пыль в системном блоке
Причиной медленной работы ПК может являться обилие пыли в системном блоке. ПК может тормозить из-за перегрева, так как пыль на кулерах и поверхностях деталей мешает нормальному охлаждению компонентов системы. Рекомендуется регулярно чистить системный блок. Периодичность такой очистки зависит от количества вентиляторов внутри корпуса и загрязнённости помещения, в котором он расположен.
Лучше всего для сметания пыли подходят обычные художественные кисти. Для удаления её остатков можно использовать пылесос. В компьютерных магазинах также продаются баллончики со сжатым воздухом, оборудованные длинным наконечником. Они применяются для удаления пыли в труднодоступных местах. Высокое давление в таких баллончиках обеспечивает стремительный направленный поток воздуха, выдувающий пыль из щелей.

Перегрев
Диагностировать перегрев системы можно при помощи специализированных программ. Например, бесплатной утилиты Speccy от разработчика Piriform. Установите и откройте приложение. На вкладке «Общая информация» будет указана температура различных компонентов компьютера. Рекомендуется производить замер температуры не сразу после включения ПК, а через некоторое время работы. Если температура указана жёлтым цветом, её значение находится в пределах нормы. Оранжевый и красный цвета указывают на перегрев, из-за которого тормозит ПК.

Обратите внимание! Для просмотра динамики изменения температуры нажмите на зелёный значок справа от значения.
Вирусы
Причиной, по которой тормозит компьютер, также может быть заражение системы вирусами. Если вы не используете антивирус на постоянной основе, воспользуйтесь одним из средств быстрой проверки ПК. Например, Dr.Web CureIt, Kaspersky Virus Removal Tool или ESET Online Scanner. Эти программы позволяют проверить компьютер на вирусы, и при этом не имеют необходимости постоянной фоновой работы. Следовательно, они не оказывают влияния на быстродействие ПК по окончании проверки.
Запустите Kaspersky Virus Removal Tool после его скачивания (установка утилиты не требуется). В окне с лицензионным соглашением нажмите «Принять». Инициализация программы займёт некоторое время. Нажмите «Изменить параметры» для выбора объектов и каталогов, в которых будет производиться поиск вредоносных файлов. После этого запустите проверку.

Множество программ в автозапуске
При установке некоторых приложений происходит их добавление в автозапуск. В дальнейшем такие программы будут открываться автоматически, при каждой загрузке операционной системы. От этого тормозит компьютер, так как эти приложения используют системные ресурсы. Их список можно посмотреть в диспетчере задач, раздел «Автозагрузка». Выберите ненужные приложения и нажмите «Отключить» в контекстном меню. При следующей загрузке Windows изменения вступят в силу, и отключенные исполняемые файлы уже не будут запущены автоматически.

Большое количество временных файлов
С задачей очистки ПК от лишних временных файлов хорошо справляется программа CCleaner. Скачайте и установите приложение. На вкладке «Очистка» отметьте разделы, в которых будет выполнено сканирование и удаление ненужных данных. Нажмите «Анализ» для поиска временных данных, которые можно удалить. При этом необходимо будет закрыть работающие браузеры. Если в разделе «Приложения» были отмечены и другие программы, их выполнение также потребуется остановить.

Когда анализ завершится, нажмите кнопку «Очистка». Начнётся удаление временных файлов, из-за избытка которых может тормозить ПК. Прогресс очистки диска будет отображаться в процентах. Процесс может длиться несколько минут.

Обратите внимание! С помощью данной утилиты можно также очистить реестр Windows. Для этого выберите вкладку «Реестр» среди доступных функций в левой части окна.
Мало свободного места на системном диске
Когда на локальном разделе HDD (в котором установлена Windows), остаётся мало свободного места, ПК может начать тормозить. Проверить количество оставшегося места можно в разделе «Этот компьютер». Если индикатор заполненности отображается красным, есть необходимость удалить лишние файлы. Также для освобождения места можно воспользоваться системной утилитой. Для её запуска выберите «Свойства» в контекстном меню системного накопителя, затем нажмите «Очистка диска».

После оценки приложением доступных для удаления данных, вам будет предложено выбрать, какие из них вы хотите стереть. Поставьте галочки напротив выбранных пунктов. В диалоговом окне подтвердите намерение очистки HDD нажатием кнопки «Удалить файлы».

Неверные параметры быстродействия
Эта причина наиболее актуальна на старых компьютерах. Если устройство тормозит, откройте папку «Этот компьютер» и откройте пункт «Свойства» в меню. Перейдите на вкладку «Дополнительно». В разделе «Быстродействие» нажмите «Параметры».

В разделе «Визуальные эффекты» выберите параметр «Обеспечить лучшее быстродействие». После этого нажмите «Дополнительно -> Виртуальная память». Здесь вы сможете увеличить объём файла подкачки — зоны на жёстком диске, которая используется для временного сохранения данных из оперативной памяти. Если компьютер тормозит, и это связано с нехваткой оперативной памяти, файл подкачки можно увеличить. Система указывает рекомендованное значение объёма выделенной памяти, но вы также можете установить больший размер.

Проблемы с жёстким диском
Со временем на жёстком диске компьютера могут образовываться так называемые «битые» секторы, из-за которых компьютер может тормозить. Проверить общую работоспособность накопителя и наличие таких секторов можно с помощью бесплатной утилиты «Victoria». Распакуйте архив программы, скопируйте перед первым запуском файл «porttalk.sys» в каталог драйверов — C:\Windows\System32\Drivers.
Запустите программу от имени администратора, так как для её выполнения требуются дополнительные полномочия. На вкладке «Standard» в правой части окна отметьте HDD, который необходимо проверить. Перейдите в раздел «SMART» и кликните «Get SMART». Приложение протестирует выбранный жёсткий диск компьютера.
Если вам приходится часто сидеть перед экраном монитора, и вы заметили, что при запуске работа компьютера начинает тормозить, вам необходимо узнать причину. Каждому человеку полезно знать основные причины этих проблем и их решения, поскольку никто не может вам гарантировать того, что вы избежите таких же проблем в будущем.
Основные причины
Перечислим основные причины, почему компьютер начал тормозить:
- недостаточно оперативной памяти;
- переполнение жесткого диска; .
- ресурсоемкие программы или игры;
- множество ненужных системных файлов;
- установка нового устройства или драйвера;
- вирусное ПО;
- засорение системного реестра;
- аппаратные факторы.
Рассмотрим их поподробнее.
Недостаточно оперативной памяти
При недостатке оперативной памяти программы начинают прекращать работу, начинают функционировать медленнее или не отвечают. Чтобы не допустить такой ситуации, постарайтесь не использовать одновременно несколько приложений. Вы также можете решить проблему нехватки памяти, воспользовавшись следующими советами.
Увеличьте объем виртуальной памяти (подкачки). Однако помните, что слишком большой объем подкачки часто снижает быстродействие большинства программ.
Для увеличения объема вам нужно:
- зайти в компонент «Система» (Пуск – Компьютер – Свойства);

- кликнуть на Дополнительные параметры системы;

- найти кнопку Настройка (Дополнительно – Виртуальная память);

- возле пункта Автоматически выбирать объем файла подкачки снять флажок;

- зайти на Указать размер, ввести необходимое число в поле Максимальный размер, после чего нажать на Установить и ОК.
Убедитесь в том, что программа не использует слишком большой объем памяти. Если имеется утечка памяти, закройте соответствующую программу и установите для нее обновления.
Но как узнать, работу какой программы нужно завершить? Для этого:
- кликните на Диспетчер задач;
- зайдите на Процессы;
- кликните на Память;
- выберите параметр - использование памяти;
- отсортируйте используемые программы.
- системный раздел имеет изначально небольшой объем;
- все установленные игры и приложения система переносит именно в данный раздел;
- на нем накапливаются временные файлы и файлы восстановления системы;
- игры сохраняют в активном разделе файлы сохранения, размеры которых часто огромны, особенно в современных мощных играх;
- частью активного раздела является и рабочий стол, который часто является местом сборища различной информации пользователя (видео, фотографии, музыкальные файлы и т.д.);
- не хватает оперативной памяти.
- сменить заводскую систему на систему более современную и мощную;
- установить дополнительный кулер.
- после установки нового устройства;
- после установки драйверов.
- нажмите на Пуск;
- в поиске внизу вбейте слово Выполнить;
- в поле появившегося окошка печатаете msconfig;
- жмете на ОК.
- после этого снимите галочки с ненужных программ;
- нажмите на ОК.
Другой вариант – установить дополнительный модуль ОЗУ.
Видео: 7 причин почему тормозит компьютер
Переполнение жесткого диска
Жесткий диск делится на логические разделы, и система использует раздел, который называется активным.
Перечислим 6 причин, почему тормозит компьютер из-за жесткого диска:
Все эти проблемы можно легко решить. Удалите временные файлы (для этого установите программу-чистильщика), старые файлы восстановления системы. Если вы не играете в игру, переместите в корзину файлы ее сохранения. Очистите рабочий стол от папок и файлов, оставив только ярлыки. Еще один способ – это создание на жестком диске дополнительных разделов для игр, программ, фильмов и т.д.
Ресурсоемкие программы или игры
Процессор обычно имеет простейшую заводскую систему охлаждения, поэтому, если вы будете использовать компьютер для интернета и работы в офисных программах, то особых проблем не заметите.
Но если вы часто пользуетесь ресурсоемкими играми и программами, то у вас есть два варианта:
Множество ненужных системных файлов
Для очистки компьютера от системных и временных файлов воспользуйтесь утилитой Windows, которая уже встроена в систему. Для этого:

Такая операция способна «облегчить» ваш компьютер на несколько гигабайтов, ускорив его работу.
Как узнать, почему компьютер тормозит
Рассмотрим 2 причины, по которым работа вашего компьютера может замедлиться и ухудшиться:
Иногда ухудшить работу компьютера может новая сенсорная клавиатура или LTE модем, что происходит из-за конфликтов драйверов или из-за того, что разработчик написал драйвер с ошибками. В последнем случае вам придется установить альтернативную версию данного драйвера.
Но что делать при включении компьютера для разрешения конфликта? Для этого:

Выберите те драйверы, возле которых стоит восклицательный знак красного или желтого цвета, после чего удалите их и установите повторно. Это придется сделать и тогда, когда присутствуют дубликаты установленных ранее драйверов.
Автозагрузка программ
Большинство установленных вами программ согласно своему расписанию начинают автоматически загружаться, но для рядового пользователя это обычно не нужно.
Чтобы убрать из автозагрузки программы:

Снимать галочки напротив файерволов и антивирусных программ не нужно.
А к типичным программам, которые вы можете смело удалить из автозагрузки, относятся Download Master, Winamp и Adobe Reader.
Вирусное ПО
Если ваш компьютер стал жертвой хакеров, для удаления вирусного ПО вы можете воспользоваться антивирусными программами.
Они бывают следующих типов.
- файервол осуществляет фильтр трафика, проходящего по сети, и при атаках начинает его блокировку, а также блокирует попытки получить доступ по сети без авторизации;
- монитор проверяет на наличие или отсутствие вирусов все файлы, которые вы запускаете на компьютере;
- сканер выполняет 2 функции – сканирует файлы и очищает их от вирусов.
К самым распространенным антивирусным программам относятся:
- Антивирус Касперский;
- Avast;
- Dr.Web;
- Panda;
- NOD32;
- Trajan Remover;
Но даже самый мощный антивирусник не дает гарантии 100%-ной защиты от вирусов, поэтому никогда не начинайте запускать на компьютере все скачанные программы подряд, а также старайтесь не запускать программы от непроверенных издателей и не кликайте на все подряд ссылки в письмах, которые приходят вам на электронную почту.

Не устанавливайте более одного антивирусника, поскольку это будет снижать эффективность сканирования и только усугубит проблему медленной работы компьютера. Также регулярно поддерживайте базу программы в актуальном состоянии.
Засорение системного реестра
Системный реестр, как и жесткий диск, время от времени нуждается в очистке. Обычно он засоряется из-за установленных программами ключей или непрофессиональной работы на компьютере, ведущей к появлению ошибок.
Для очистки реестра воспользуйтесь одной из программ, перечисленных ниже, однако помните, что перед процедурой необходимо создать реестровую резервную копию:

Аппаратные факторы
К аппаратным факторам, отрицательно сказывающимся на работе жесткого диска, относятся следующие:
- целостность блоков магнитных головок нарушена;
- поверхность дисков повреждена;
- пластины смещены относительно друг друга;
- из-за падения HDD на что-либо твердое механическая часть жесткого диска получает вмятины, блины перестают раскручиваться, при вращении дисков слышится срежет, щелканье и ритмичный стук, а также различные свисты и шипения.
Необходимо обратиться в сервисный центр для проведения профессионального ремонта HDD.
Обращайте внимание и на температуру вашего компьютера. Для ее контроля установите программу Everest. Во вкладке «Датчик» будет показано значение – убедитесь в том, что оно не превышает 50 градусов.
В противном случае можете сделать следующее:
- продуть радиатор;
- проверить вентиляторы;
- снять радиатор, чтобы нанести новую термопасту на процессор компьютера.
Причины, по которым тормозят медиафайлы и звук
Если игра долго загружается, причем после мышка зависает, а также изображение показывается с ошибками или очень сильно тормозит звук, то причины могут быть такие:
- ваш процессор достаточно слабый для таких операций;
- вам необходимо переустановить кодеки.
Видео: почему и что делать, если тормозит компьютер
Но музыка и другие медиафайлы могут тормозить и по всем выше перечисленным причинам, поэтому воспользуйтесь советами, которые мы указали ранее. Надеемся, что эта статья поможет вам решить большинство проблем, связанных с работой вашей компьютера.
При правильной диагностике замедленной работы и грамотном решении работать за компьютером вам станет приятно и комфортно, поэтому настоятельно советуем вам уделить достаточно время на диагностику проблем и их решение.
Доброго времени суток!
Какой пользователь не хочет, чтобы компьютер работал быстрее?!
Ни для кого не секрет, что со временем любой компьютер начинает тормозить: Windows работает уже не торопливо, ПК начинает дольше включаться (выключаться), игры идут с фризами и лагами, да даже простые операции, вроде запуска браузера или проигрывателя - заставляют "задумываться" устройство на несколько секунд и т.д.
Происходит подобное, чаще всего, из-за того, что в ОС Windows никто не чистил и не оптимизировал реестр, службы, старые "хвосты" от ранее установленных программ, не удалял временные файлы, кэш браузеров и т.д. И чем больше времени прошло с момента установки Windows - тем, как правило, сильнее она "замусорена", и тем сильнее все это сказывается на производительности компьютера.
В этой статье я хочу рассмотреть несколько утилит и программ, которые помогут исправить эту проблему и ускорить ваш компьютер.
Программы для ускорения компьютера и оптимизации Windows
В этом подразделе статьи будут приведены программы для комплексной чистки, оптимизации и обслуживания Windows. Они могут в авто-режиме сделать то, что делают другие несколько утилит в "ручном" (при непосредственном вашем руководстве). Т.е. экономят ваше время и деньги .
Advanced SystemCare
Advanced SystemCare - одна из лучших программ, которая с помощью одного-двух кликов мышки почистит, защитит и оптимизирует вашу Windows от большинства проблем. Программа пользуется огромнейшим спросом по всему Миру - ее скачало и использует более 150 миллионов пользователей!
Кстати, программа является победителем во многих конкурсах, и некоторые компьютерные издания рекомендуют устанавливать ее по умолчанию вместе с Windows.

Основные достоинства:
- существенно ускоряет вашу систему, доступ в интернет;
- чистит диск, реестр от лишнего "мусора";
- оптимизирует и устраняет проблемы с безопасностью Windows;
- находит и удаляет шпионские модули и программы;
- полностью на русском языке;
- все действия и настройки можно произвести с помощью 1-2-х кликов мышкой;
- крайне дружественный интерфейс и подсказки позволяют пользоваться программой даже совсем начинающим пользователям;
- автоматическое напоминание о необходимости чистки и оптимизации Windows (если вы забыли о ней и ее давно не делали);
- работает в Windows XP, 7, 8, 10, 32/64 bits.
Ускоритель компьютера

Эта утилита от российских разработчиков. Представляет собой целый "комбайн" по обслуживанию Windows: здесь есть всё - от настройки автозагрузки, до просмотра тех. характеристик ПК.
Отдельно хочется отметить, что все действия выполняются по шагам, и в целом работа с программой рассчитана на неподготовленного пользователя (есть подсказки и комментарии к каждой выполняемой операции).

Основные возможности:
- поиск и удаление временных и мусорных файлов;
- поиск файлов-дубликатов (например, это могут быть одинаковые картинки, mp3-треки и т.д.);
- анализ занимаемого места на диске (это полезно, чтобы найти все самые большие папки и файлы и узнать "куда пропало" место);
- монитор производительности: можно посмотреть нагрузку на ЦП, ОЗУ и пр.;
- защита приватности и личных данных;
- просмотр тех. характеристик системы;
- функция для восстановления системы;
- контроль автозагрузки;
- работа с реестром и многое другое...
Добавлю, что программа полностью совместима с ОС Windows 7/8/10 (32/64 bits).
WinUtilities
Отличный большой пакет утилит, который пригодится на все случаи жизни. Причем, в пакете собраны не только то утилиты, которые необходимы для непосредственного обслуживания Windows, но и, например, для поиска и восстановления файлов, защиты файлов паролем, анализ занятого места на диске и т.д.
Весь пакет утилит обновляется автоматически с сайта производителя (удобно!). Все они разбиты по категориям, что существенно облегчает поиск нужной. Пакет полностью переведен на русский язык, распространяется в нескольких версиях: платной, бесплатной (разница в функционале).

Основные утилиты встроенные в WinUtilites
Основные утилиты и возможности пакета:
- Очистка дисков, реестра;
- удаление старых ярлыков, программ;
- оптимизация памяти, ОЗУ;
- оптимизация и чистка автозагрузки Windows;
- дефрагментация системного реестра, дисков;
- защита программ;
- очистка истории (например, в браузерах сохраняется история посещенных вами сайтов);
- удаление файлов, чтобы их нельзя было восстановить;
- восстановление случайно удаленных файлов;
- поиск дубликатов файлов;
- разделение файлов, чтобы их можно было записать на несколько носителей;
- управление системой, планировщик заданий и т.д.
Дополнительно!
C другими утилитами для оптимизации Windows, можете познакомиться в этой статье:
Утилиты для ускорения компьютерных игр
Для многих пользователей слово "ускорение" связано напрямую с играми (ибо зачем в других программах его ускорять ?). Утилит для повышения производительности ПК в играх - довольно большое количество, здесь я хочу привести те, которые реально работают (пусть и ускоряют на скромные 10-15%, когда пользователи ждут от них сотни процентов...).
Важно!
- настройка и ускорение nVidia -
- ускорение IntelHD -
- ускорение AMD -
Game Gain
Простая, но эффективная утилита для ускорения компьютерных игр. После ее скачивания и запуска - вам нужно нажать только одну кнопку: "Optimize now" (в переводе с английского: оптимизировать сейчас ).
Важно:
- проверьте правильность определения утилитой свой ОС Windows;
- проверьте правильность определения вашего процессора.
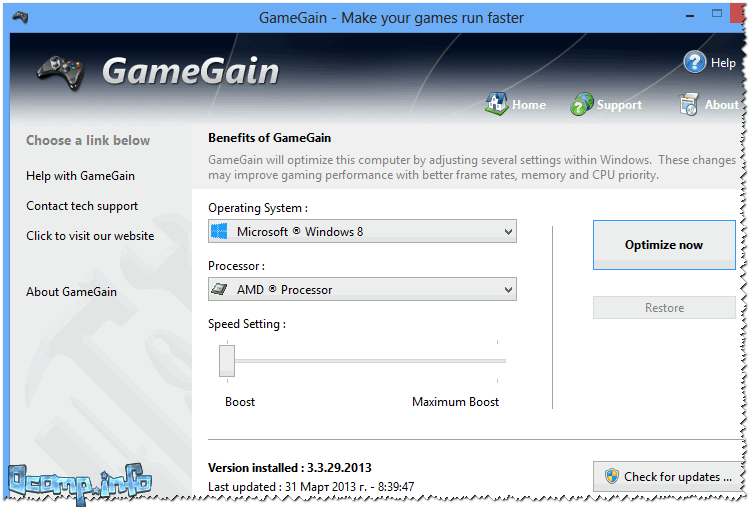
GameGain внесет нужные настройки в вашу Windows, за счет чего производительность в играх вырастет. Кстати, для того чтобы подвинуть ползунок на максимальную производительность (Maximum Bust) - необходимо приобрести утилиту.
Iobit - Game Buster
Сайт: http://ru.iobit.com/gamebooster/
Примечание: с 2018г. программа не обновляется. Модуль ускорения игр встроили в утилиту .
Game Booster - это отличная утилита для повышения производительности компьютера при запуске 3-D игр. Достаточно одного-двух щелчков мышки, чтобы программа автоматически задействовала все ресурсы компьютера для качественного игрового процесса.
Программа выполнена в простом и интуитивно-понятном дизайне, после запуска Game Booster - вам нужно всего лишь нажать одну кнопку, включив игровой режим (см. скриншот ниже).
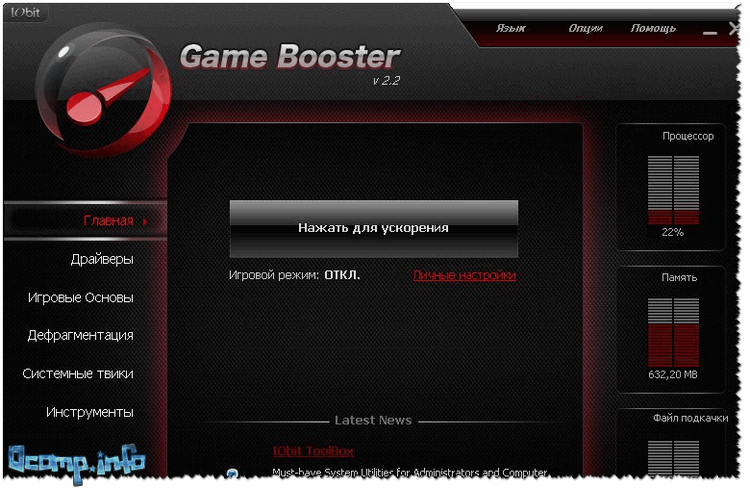
Game Booster v2.2
Основные достоинства:
- повышение "реальной" производительности ПК в игре, так как для нее будут задействованы почти все свободные ресурсы;
- легкое и простое ускорение: всего за 1 клик мышкой (очень пригодится начинающим пользователям);
- запись видео и аудио в режиме реального времени;
- игровая среда с "игровым" рабочим столом;
- тюнинг и оптимизация системы для ускорения игр;
- работа в ОС Windows 7, 8, 10, поддержка русского языка.
Game Fire
Game Fire – еще одна знаменитая программа, которая реально поднимает производительность в компьютерных играх.
Одно из главных достоинств программы: вам не нужно тратить уйму времени на изучение каких-то настроек игры, ОС, параметров реестра и т.д. - нажав всего пару кнопок, Game Fire определит приоритеты, отключит все ненужное, и даст максимальные ресурсы для конкретно запущенной игры.
В следствии чего - игра станет заметно быстрее работать, количество кадров в секунду вырастит (при.: здесь ) , снизится количество тормозов и лагов (а скорее всего, вообще пропадут).
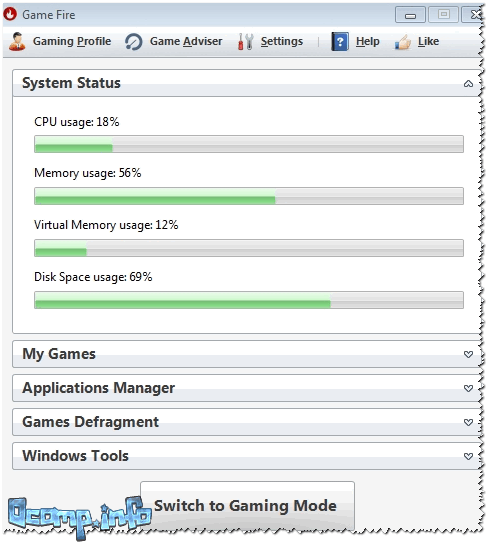
Game Fire - главное окно программы
Ключевые особенности:
- легко и быстро помогает повышать производительность ПК в играх;
- встроенный дефрагментатор игр;
- управление, запуск, оптимизация игр из одного окна программы;
- программа работает в автоматическом фоновом режиме, поэтому не будет вас отвлекать, когда это не нужно;
- встроенный диспетчер задач: в нем отображаются только те процессы, которые без вреда можно отключить (т.е. вы не "убьете" свою Windows);
- удобный и интуитивно понятный интерфейс;
- работает во всех версиях Windows начиная с XP (в том числе и в Windows 10).
Утилиты для очистки Windows, жесткого диска
Как бы вы аккуратно не работали в Windows (и даже если иногда пользовались встроенным чистильщиком), со временем в ней накапливается большое количество "мусорных" файлов и записей: кэш браузеров, временные файлы, "хвосты" от старых удаленных программ, неправильные ярлыки, ошибочные записи в системном реестре и т.д. Все это требует своевременной очистки и оптимизации.
Wise Disk Cleaner
Это программа одна из самых "умных" чистильщиков дисков: находит и удаляет максимальное количество "мусора" и удаляет его за минимальный промежуток времени (то количество освобождаемого пространства, которое вычищает эта программа - другим утилитам и не снилось!).
Пользоваться программой до безумия просто - после запуска у вас есть четыре варианта решения:
- быстрая очистка (если хотите быстро и не задумываясь очистить компьютер от всего лишнего);
- глубокая очистка : потребуется больше времени на анализ и поиск всего "мусора" на ПК;
- очистка системы ;
- дефрагментация жесткого диска (после очистки, для максимального ускорения, рекомендую провести и дефрагментацию HDD).

После анализа системы, кстати говоря, Wise Disk Cleaner сообщит вам сколько места можно освободить и за счет чего. Всё, с чем вы не согласны, можно оставить на месте, предварительно сняв галочку.
Ключевые особенности:
- 4 мастера, которые помогут вам очистить систему и дефрагментировать HDD;
- очень глубокая степень очистки, которой нет в других аналогичных утилитах;
- мега-удобный интерфейс: очистка происходит всего за 2 клака мышкой;
- полностью русскоязычный интерфейс;
- поддержка новых ОС Windows 7, 8, 10 (32/64 bits).
CCleaner

Одна из самых знаменитых утилит для очистки Windows от разного рода мусора: временных файлов, кэша браузеров, "хвостов" от программ и т.д. По мере развития утилиты в нее было добавлено множество дополнительных возможностей: контроль автозагрузки, восстановление системы, стирание дисков, поиск дубликатов файлов и т.д.
Утилита отличается высокой степенью очистки системы, низкими системными требованиями, "умной" работой (вы не удалите по незнанию ничего лишнего - после нее у вас точно не случится ошибок в Windows, всё будет работать как положено!).

Ключевые особенности:
- умная и быстрая очистка диска и реестра от разного рода мусора;
- встроенный деинсталлятор программ: поможет удалить любую программу, даже ту, которую не получается удалить обычным образом;
- удаление "лишних" программ из автозагрузки;
- восстановление системы;
- очистка системы от файлов-дубликатов (представьте, вы загрузили десятка два сборников картинок - в каждом есть повторные картинки. Если картинок у вас очень много - они могут существенно отнимать место на HDD);
- поддержка русского языка, ОС Windows 7, 8, 10.
Дополнительно!
Инструкция по очистке компьютера от "мусорных" файлов:
Программы для дефрагментации жесткого диска
После того, как жесткий диск будет очищен от "мусора", крайне желательно произвести дефрагментацию (особенно, если ее давно не выполняли). Данная операция позволяет увеличить скорость доступа к файлам на диске. Более подробно о "механизме" и принципе ее работы, можете почерпнуть на .
Iobit Smart Defrag
Бесплатная программа-дефрагментатор, позволяющая ускорить и повысить производительность вашего жесткого диска до максимально возможного значения. В программе реализованы достаточно интересные алгоритмы: Smart Defrag не просто дефрагментирует жесткий диск, но и распределяет файлы на нем в зависимости от частоты их использования. Таким образом сокращается время доступа к оным, за счет чего пользователь и "видит" повышение производительности системы.
Еще одно из достоинств программы - она работает незаметно, в свернутом режиме автоматически, никак не отвлекая пользователя от его текущих дел. Подходит для дисков большой емкости (кои сейчас популярны повсеместно).
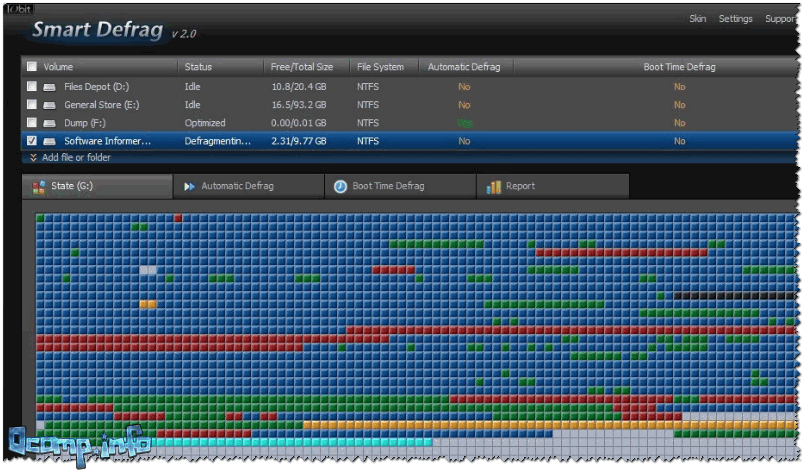
Smart Defrag - процесс дефрагментирования
Ключевые особенности:
- очень быстрая дефрагментация диска;
- работа в фоновом автоматическом режиме;
- повышение производительности диска за счет "умной" дефрагментации;
- гарантия сохранения данных и стабильной работы диска при любых сбоях в процессе работы: отключение электричества, ошибки, зависания ПК и прочее;
- полностью бесплатная программа;
- поддержка Windows 7, 8, 8.1, 10, русскоязычный интерфейс.
Auslogics Disk Defrag
Несмотря на то, что эта программа достаточна маленькая по размеру - она очень быстро и эффективно дефрагментирует жесткий диск (оставляя позади множество конкурентов в этой тематике софта).
Качественно проводит оптимизацию файловой системы диска для ускорения его работы. Доказательством признания программы - является хотя бы тот факт, что ей пользуются более 11 миллионов пользователей по всему Миру!
Программа очень просто в применении: достаточно запустить, нажать кнопку начала, а дальше действовать в соответствии с рекомендациями мастера (сначала ваш диск будет проанализирован, а затем дана рекомендация по необходимости в дефрагментации).
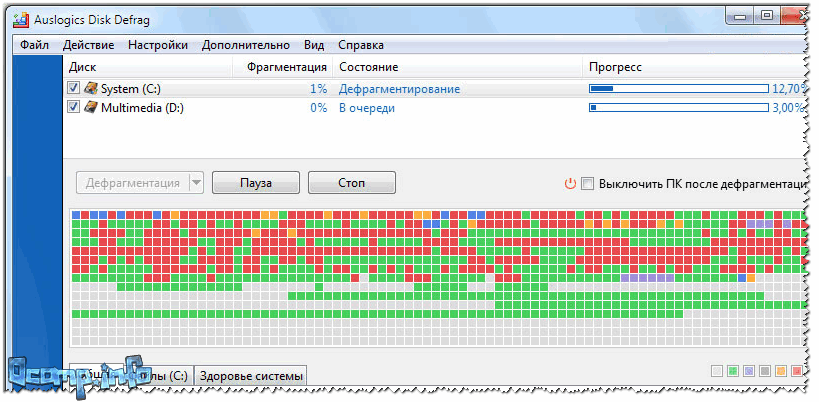
Ключевые особенности:
- дефрагментирует очень быстро и качественно;
- оптимизирует размещение системных файлов Windows для повышения ее производительности;
- может провести дефрагментацию конкретно указанных файлов (такая опция есть далеко не во всех программах);
- возможность работы в фоновом режиме, чтобы не отвлекать пользователя;
- полностью бесплатная для домашнего использования;
- поддерживает русский язык на 100%, работает во всех версиях Windows.
Дополнительно!
Другие утилиты для дефрагментации HDD -
Утилиты для очистки и сжатия системного реестра
Все настройки в ОС Windows и в большинстве программ, информация об установленных программах, службах и прочее, прочее - хранится в системном реестре.
Но, например, при удалении какой-нибудь программы - часто информация остается о ней в реестре (т.е. строки, которые уже никому не нужны) - и по мере работы, таких строк может быть сотни!
Их нужно вовремя чистить и приводить реестре в порядок. И чем правильнее и безошибочнее будет наполнение реестра - тем быстрее в нем будет находится нужная информация. Таким образом, оптимизируя и очищая реестр - мы повышаем производительность нашего ПК...
Отличная и простая утилита для ухода за системным реестром Windows. После запуска программы вам достаточно нажать одну кнопку для анализа состояния вашего реестра, а затем для его очистки (все просто и быстро!).
Программа поддерживает полностью русский язык, имеет интуитивно-понятный интерфейс, который поможет даже совсем начинающим пользователям сориентироваться куда тут и чего...
Кстати, помимо своей основной задачи по очистке и сжатию реестра, программа позволяет провести оптимизацию системы для максимального ускорения!

Wise Registry Cleaner: очистка, сжатие и сжатие реестра
Ключевые особенности:
- очистка системного реестра: пути программ, приложений, типы файлов, список истории, DLL и т.д.
- оптимизация системы для ускорения работы компьютера;
- сжатие системного реестра;
- создание бэкапа (резервной копии реестра), чтобы в случае, если что-то пойдет не так - всегда можно было вернуть систему в первоначальное состояние (к слову, сколько пользуюсь программой - всегда все работало хорошо!);
- простой и интуитивной понятный интерфейс;
- поддержка русского языка.
Auslogics Registry Cleaner
Auslogics Registry Cleaner - простая эффективная утилита, которая поможет вам избавиться от ошибок в реестре, удалить старые и ошибочные записи, удалить неиспользуемые ключи. Утилита полностью бесплатная для домашнего использования.

Ключевые особенности:
- удаление неиспользуемых ключей (registry keys);
- исправление ошибок в реестре;
- возможность вести поиск по: расширениям, шрифтам, ассоциациям, DLL;
- перед изменением реестра есть возможность создания бэкапа;
- после чистки системы - вам представится отчет о исправленных ошибках и прогнозируемый процент увеличение производительности системы (см. скрин выше);
- поддержка русскоязычного интерфейса;
- низкие системные требования.
На сим статью завершаю. За дополнения по теме - заранее благодарю.
Проблему, которая проявляется очевидным (заметным даже невооруженным взглядом) замедлением в работе компьютера, многие пользователи привыкли решать с помощью автоматических оптимизаторов/бустеров или радикально — полной переустановкой системы. Впрочем, как мы писали не раз, бездумное использование всяких оптимизаторов все равно сводит дело к переустановке операционки. А ведь можно все сделать, не прибегая к таким суровым средствам.
Чтобы выявить процесс, который замедляет работу компьютера, необходимо проделать следующее.
1. Анализируем загрузку процессора
Первым действием запускаем «Диспетчер задач» и сортируем процессы по степени использования ресурсов процессора.
Антивирусы редко в рабочем режиме используют более 3%. Поэтому если вы увидите, что виноват антивирус, то скорее всего он выполняет какое-то плановое задание, вроде полного сканирования. Тогда ничего не надо предпринимать — просто ждем.
Но вот приложение WMI Provider Host, как видно на рисунке, в моем случае явно выбивается из остальных. Диспетчер задач позволяет поискать справку в интернете про любое приложение, которое вас заинтересовало. Эта функция реализована под правой клавишей мыши в контекстном меню в Windows 8. Если такого пункта у вас нет, то просто введите название процесса в Яндексе или Google. Такие знания здорово помогают в некоторых случаях. В моем же случае WMI Provider Host — программа системная, и кто из приложений его использует так сильно?
2. Чистим автозагрузку и анализируем новые приложения
Не все приложения оптимизированы в достаточной мере. Если проблема «тормозов» появилась относительно недавно, то чаще всего виновато какое-то новое приложение. Как вариант — новая версия какого-то раньше ни в чем таком не замеченной программы.
Чтобы найти недавно установленные приложения, открываем «Удаление программ» и сортируем список по дате установки так, чтобы свежие приложения находились сверху в списке.

Поиск недавно установленных приложений немного сужает круг подозреваемых.
Теперь анализируем Автозагрузку. В Windows 8 и выше это можно сделать прямо из «Диспетчера задач» для простоты.

На других версиях Windows и для более полного контроля лучше воспользоваться утилитой , которая позволяет не только отключить запуск программ при старте системы, но и отложить их запуск на определенное время.

Также она наглядно покажет разницу на диаграмме, отображающей время загрузки системы в разное время. Обычно поиски тормозящей программы заканчиваются прямо на этом этапе. Вы отключаете приложение в автозагрузке, перезагружаете компьютер и смотрите, стало ли лучше.
В моем случае я нашел ответ, отключив одно из приложений в автозагрузке. Именно он и использовал WMI Provider Host сильнее обычного. Я удалил это приложение через «Панель управления».
Если ваш компьютер стал «притормаживать», то не спешите устанавливать один за другим «однокнопочные» оптимизаторы. Их полезность весьма сомнительна в данном случае, а эффект, который принесет их использование, носит очень кратковременный характер. Бросаться переустанавливать систему тоже не стоит — лучше потратьте 15 минут и, следуя нашим советам, решите проблему сами.






