Объединить пдф в многостраничный. Как объединить пдф файлы в один документ онлайн или программой reader? Какие файлы можно объединить
Как объединить PDF-файлы
Просто перетащите несколько файлов в поле выше. Вы также можете выбрать файлы для загрузки с жёсткого диска или из облака.
После загрузки вы увидите миниатюры каждого документа. Чтобы изменить порядок объединения файлов, кликните на миниатюру и перетащите её в нужное место.
Онлайн-сервис для объединения PDF-файлов
Скачивать программу для объединения PDF-файлов не надо - работайте с документами онлайн!
PDF2Go позволяет объединять PDF-документы, не занимая места на диске. Вам не надо ничего скачивать или устанавливать, поэтому можно забыть о вирусах и вредоносных программах.
Зачем объединять PDF-файлы?
Предположим, вы отсканировали книгу и получили несколько PDF-файлов. Что делать, если вы хотите объединить их в один?
Не хотите тратить время на распечатку нескольких документов? Объедините файлы, и дело пойдёт быстрее!
Объединение файлов и безопасность
PDF2Go делает всю сложную работу. При этом авторские права сохраняются за вами. Ваши файлы в безопасности и защищены от доступа третьих лиц.
Для получения дополнительной информации ознакомьтесь с Политикой конфиденциальности.
Какие файлы можно объединить?
Функция слияния доступна для любых документов. Несколько текстовых и графических файлов можно преобразовать в один PDF.
Примеры использования: несколько изображений в формате JPG или файлов с расширением TOS можно объединить в PDF-документ.
Объединяйте PDF-файлы на любом устройстве
Чтобы объединить PDF-файлы, компьютер не нужен!
С помощью онлайн-сервиса PDF2Go вы можете объединять документы в браузере из любой точки мира.
У вас есть несколько PDF-файлов, которые необходимо объединить в один большой документ? Вот как это сделать на компьютерах Mac и ПК.
Если вы используете компьюетр Mac, у вас уже есть специальный инструмент, встроенный в операционную систему macOS, хотя вы можете найти более гибкие и полнофункциональные решения. Если же вы используете Windows, вам понадобятся платные сторонние приложения, но можно найти бесплатные с открытым исходным кодом, которые выполняют такие же функции.
Кроме этого, есть онлайн-приложения, предлагающие объединять и редактировать PDF-файлы, которые вы загружаете. Но такими сервисами лучше не пользоваться, так как ваши PDF-файлы содержат невидимые метаданные, которые потенциально идентифицируют вас и вашу систему. Лучше их не предоставлять веб-сайту, который предлагает бесплатные функции редактирования, так как он может воспользоваться данной информацией.
Как объединить PDF-файлы в Windows
Windows 10 позволяет просматривать PDF-файлы в браузере Edge, но не позволяет с ними ничего делать. Для объединения или управления PDF-файлами вам понадобится бесплатное, но ограниченное стороннее приложение для повышения производительности, или одно из множества хорошо разработанных коммерческих.
Если ваши потребности в PDF-управлении минимальны, установите бесплатный софт PDFsam с их официального сайта . Программа имеет простой интерфейс и позволяет пользоваться такими функциями, как объединение и разделение PDF-файла, а также объединение двух PDF-документов, чередуя страницы из одного файла со страницами из другого. Именно поэтому вы можете создать один PDF-файл из отдельных PDF-файлов, содержащих необходимые страницы оригинального двухстороннего документа.

Чтобы объединить два PDF-файла, следует перетащить их в окно PDFsam, где они будут добавлены в список. Вы можете указать любые необходимые страницы каждого PDF.

Чтобы определиться, можно просмотреть документ в отдельном приложении, например Microsoft Edge или Adobe Reader . К счастью, PDF-файлы можно открыть непосредственно из списка файлов в PDFsam. Когда вы будете готовы объединить PDF-файлы, нажмите кнопку «Выполнить» , после чего будет создан объединенный PDF-файл.

Если вы хотите иметь какие-то визуальные подсказки при объединении PDF-файлов, вам понадобится платная версия приложения, которая позволит просматривать объединенный PDF-файл, прежде чем сохранять его на диск. Кроме этого будут отображаться уменьшенные изображения страниц на боковой панели, которые вы можете перетаскивать вверх и вниз, чтобы переставлять их в нужной последовательности.
Также можно использовать практически любое программное обеспечение для редактирования PDF, начиная от PDF-Xchange Editor от Tracker Software или выбрать ABBYY FineReader 14 , Adobe Acrobat DC . Все эти приложения позволяют объединять PDF-файлы в основном одинаковым образом.
Вот как это делает редактор PDF-XChange . Самый простой способ — открыть File — New Document и выбрать опцию для объединения файлов в один PDF — Combine Files into a Single PDF .

Откроется окно списка файлов. Перетащите в него все файлы, которые хотите объединить. Вы можете добавить PDF-файлы или любую комбинацию текстовых, Word, Excel или PowerPoint документов в список, и приложение преобразует их в формат PDF, объединяя все файлы в один PDF.

При объединении файлов вы можете указать диапазон страниц, который хотите импортировать. Также можно точно настроить комбинацию, открыв несколько файлов на отдельных вкладках в редакторе PDF-XChange и перетаскивать уменьшенные изображения необходимых страниц со вкладки источника, на целевую вкладку (если эскизы не видны, нажмите Ctrl-T или используйте меню «Вид» (View) — «Панели» (Panes) ).
Как объединить PDF-файлы на Mac
В отличие от Windows, macOS поставляется с мощным PDF инструментом, который встроен в обманчиво скромное приложение «Просмотр» (Preview) . Чтобы объединить два или более PDF файлов в окне предварительного просмотра, сначала сделайте копию одного из файлов и работайте с его дубликатом.
Откройте дубликат файла. Если на боковой панели не отображаются изображения предварительного просмотра, перейдите в меню «Вид» , чтобы включить их.

Затем просто перетащите дополнительные PDF-файлы на боковую панель и поместите их в то место, где вы хотите, чтобы они были — в начале или в конце, или между любыми двумя существующими страницами. Если вы ошиблись в расположении, можно перетащить один или несколько эскизов в правильное расположение и удалить ненужные страницы.

Что делать, если вы хотите добавить и объединить несколько страниц из второго PDF файла в основной? Откройте его в другом PDF-окне и перетащите миниатюры, которые вы хотите добавить в свой первый PDF файл. Как всегда в macOS, вы можете нажать Shift , чтобы выбрать непрерывный диапазон страниц, или Cmd для выбора страниц из любого места в файле. Если некоторые страницы импортируются в неправильной ориентации, используйте панель инструментов для их поворота.

Иногда программа «Просмотр» (Preview) действует, казалось бы, непредсказуемым образом при сохранении файла, поэтому, когда у вы объединили страницы, расположенные так, как вы хотите, выберите меню «Файл» — «Экспортировать как PDF» и сохраните объединенный PDF под своим именем.
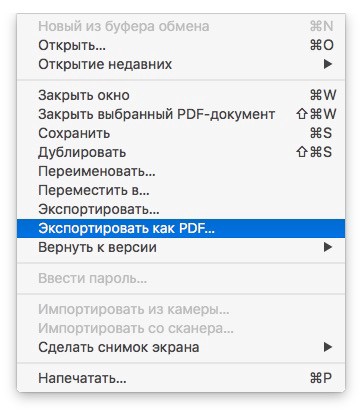
Вы также можете выбрать «Файл» — «Закрыть выбранный PDF-документ» и следовать подсказкам, чтобы сохранить объединенный файл под именем файла, с которого вы начали, но безопаснее всего использовать опцию «Экспортировать как PDF» .


«Просмотр» (Preview) имеет еще один трюк для объединения PDF, который не сразу очевиден. Можно объединить любой файл, который можно отобразить в окне программы, в существующий PDF-файл. Это означает, что вы можете перетащить любой PNG, TIFF, JPEG или другой стандартный формат изображения в PDF. Но что делать, если вы хотите создать PDF-файл, содержащий документ Word или лист Excel? К сожалению, эти документы нельзя открыть при помощи программы «Просмотр» (Preview) , но можно использовать меню «Напечатать» в Word или Excel для создания PDF-файлов, которые можно использовать для объединения.
Если у вас есть стороннее приложение, такое как Adobe Acrobat , вы можете объединять PDF-файлы так же, как вы объедините их в программе «Просмотр» (Preview) . Кроме этого, можно напрямую перетаскивать файлы в любом формате, который поддерживает Acrobat для конвертирования в PDF, включая HTML-страницы, текстовые файлы, документы Word и рабочие листы Excel. Acrobat также позволяет создавать совершенно новый PDF-файл из одного или нескольких внешних форматов. Просто используйте меню «Файл» — «Создать» и следуйте инструкциям.
Сегодня мы расскажем, как легко, а самое главное быстро объединить pdf файлы в один. В первую очередь это может пригодиться офисным сотрудникам, которые работают с большим количеством документов и создают отчеты. Мне этот способ пригодился при подаче документов в банк, когда банк требовал, чтобы одному документу соответствовал один файл. При сканировании страниц паспорта получается как минимум 3-5 файлов, наша же задача заключалась в том, чтобы эти файлы объединить в один файл. И такие операции необходимо было провести со всеми документами. Один документ- один файлик скана со всеми страницами.
ВИДЕО, О ТОМ КАК ОБЪЕДИНИТЬ PDF ФАЙЛЫ В КОНЦЕ СТАТЬИ.
Когда необходимо объединение pdf файлов?
Помимо всего прочего, объединить несколько сканов пдф необходимо, когда у вашего мфу нет автоподатчика и приходится сканировать по одному листу. И вот представьте, у Вас в руках 20 листов, которые нужно сначала отсканировать по одному листу, сохранить и потом все объединить в один pdf файл. Это же можно застрелиться! Но к сожалению, встречаемся с данным фактом достаточно часто.
Также бывает и такое, что при сканировании тех же 20 листов через автоподатчик сканера и отправку себе на почту, приходит несколько файлов вместо одного. В этом случае вашему мфу(сканеру) либо не хватает памяти, и он начинает разбивать один файл на несколько, либо это сделано специально, чтобы ограничивать размер электронного письма. В любом из этих случаев Вам приходит несколько писем с фрагментами документа пдф, которые необходимо соединить вместе. Однако, не стоит расстраиваться, так как соединить документы из pdf файлов можно в течении нескольких минут. Как это сделать, мы расскажем ниже.
Программное обеспечение для работы с pdf файлами.
Существует огромное количество программных продуктов, которые позволяют работать с самым распространенным форматом под названием pdf. Этот формат был разработан и внедрен компанией Adobe, той самой которая разработала программу фотошоп и целую кучу программ для дизайнеров и художников. У компании Adobe существует свое программное обеспечение для работы с pdf документами, которое известно многим. Существует как бесплатное программное обеспечение, так и платное. К бесплатному относится Adobe Acrobat Reader, который позволяет только просматривать электронные документы форматапдф. А вот для того чтобы редактировать или создавать документы в формате pdf,необходимо приобрести пакет Acrobat Pro. Однако, его стоимость заставляет задуматься о том, можно ли как нибудь обойтись без него? Возможно существуют бесплатные альтернативы? При этом функционал программы может быть упрощен по сравнению с оригинальной программой, но главное — чтобы она была бесплатной!
Возможно, вам повезло и работодатель приобрел несколько копий лицензионного Acrobat Pro. В этом случае Вам повезло, и объединить два файла pdf в один вы сможете с помощью оригинальной программы от Adobe. Как объединить файлы пдф с помощью Adobe Acrobat Pro, я расскажу в следующей статье. В этой же статье мы расскажем, как выполнить объединение пдф документов с помощью стороннего программного обеспечения. Мы будем использовать бесплатную программу PDF24 Creator. Этим программным обеспечением я пользуюсь очень давно, и оно меня очень часто выручало как при использовании дома, так и на работе.
К недостаткам можно отнести только то, что программа работает только под операционной системой Windows. Версии программы для работы с компьютерами macintosh (компьютеры apple) не существует. К достоинствам этой программы можно отнести расширенный функционал: виртуальный принтер, конвертор документов в pdf, конструктор pdf, сжатие пдф и снятие защиты и еще куча всего. Сейчас же у нас задача состоит в том, чтобы объединить несколько файлов пдф в один документ. Итак давайте начнем процесс.

Как объединить pdf файлы в один документ?
Первое, что нужно сделать — это скачать и установить программное обеспечение PDF Creator на ваш компьютер. После установки на рабочем столе появится ярлык PDF24 в виде овцы. Для удобства создаем папку на рабочем столе, которую можно назвать объединенные pdf файлы. В эту папку положим файлы, которые мы хотим объединить. Это может быть 2, 3,4,5 и т.д. файлов. Опять же, для удобства, переименуйте их в соответствии с тем, как они должны идти по порядку. Первый пдф файл переименуйте в 1, второй 2 и так далее. Это делается для удобства, чтобы вы случайно не объединили файлы в другом порядке. А то может получиться так, что после объединения сначала идет вторая часть документа, а за ней первая, хотя должно быть наоборот.

Теперь открываем программу PDF 24 и выбираем пункт Файловые инструменты . В левую часть программы переносим наши документы pdf, которые необходимо объединить в один. Теперь необходимо задать порядок документов: какой должен идти первый, какой второй и так далее. Далее жмем на кнопку Объединить . Начинается обработка файлов, после чего выползает окошко, в котором необходимо выбрать качество соединяемого документа. Выбирайте наилучшее .
Как можно догадаться, чем лучше качество — тем больше будет весить файл. Если вам не критичен размер получаемого документа, то всегда выбирайте Наилучшее. Если размер имеет значение, то выбирайте Среднее или Хорошее. После необходимо выбрать место, куда именно нужно сохранить документ и как его назвать, и нажать кнопку сохранить . На этом процесс объединения pdf файлов завершен. Как видите, ничего сложного нет, а потери времени составляют всего пару минут.

Надеюсь, этот способ Вам очень поможет и будет выручать каждый раз, когда требуется провести процедуру объединение пдф файлов. Как уже было сказано выше, помимо функции объединения у программы PDF24 еще целая куча возможностей, которые обязательно вам пригодятся при работе с цифровыми документами, но о них мы расскажем как — нибудь в другой раз.
Видео: как объединить pdf файлы
PDF считается самым популярным форматом файлов. С его помощью можно передать важную информацию. Для экономии времени на поиск нескольких документов, легче объединить их в один. Но как несколько файлов pdf собрать в один?
Программы
Объединить файлы можно с помощью специальных программ на компьютере или ноутбуке. Рассмотрим наиболее популярные из них.
Наверное, все знают Adobe Acrobat reader, который является бесплатной версией и предназначен только для чтения. Но нам нужна полная платная версия, которая способна редактировать и объединять файлы.
Совет! Вы можете воспользоваться пробной 30-дневной версией, которую предлагает компания для ознакомления.
Очень простая программа, которая создана специально для слияния нескольких файлов. Но и стоит она около 35 долларов (бесплатное пользование предоставляется сроком до 30 дней). Есть возможность объединять огромное количество разных форматов текстовых документов.

Онлайн-сервисы
Если нужно срочно объединить документы, но не хочется устанавливать инструменты на компьютер, можно воспользоваться онлайн-сервисами.
Простой сайт с инструментом для объединения нескольких файлов и изменения формата документов.

Smallpdf
Еще один простой интуитивно понятный сайт, который поможет с объединением, а так же конвертировать в другой формат, редактировать текст и разделить страницы.
Иногда, в процессе работы за компьютером, возникает необходимость вставить один PDF документ в другой. Однако сделать это при помощи простого копирования, как это происходит при работе с вордовскими документами, не получиться. Для объединения PDF файлов используются специальные утилиты и сервисы, о которых мы и поговорим в этой статье.
Ридер
Ридер - это специальные программы, предназначенные для работы с определенными форматами файлов. Для просмотра PDF документов одним из наиболее распространенных ридеров является Adobe Acrobat. Благодаря этой мощной утилите пользователь получает возможность не только просматривать PDF документы, но и редактировать, и объединять их. Однако для работы с приложением его необходимо предварительно установить на компьютер.
Как вставить PDF в PDF?
Для того чтобы объединить два PDF документа в один при помощи программы Adobe Acrobat необходимо запустить утилиту, открыть раздел главного меню «Файл» и запустить функцию «Создать». Из предложенных программой вариантов, выбираем «Объединить файлы в один документ», нажимаем на кнопку «Добавить» и, в открывшемся окне поиска, выбираем документы, которые необходимо объединить. В процессе слияния файлов, пользователь может установить необходимый порядок страниц или вообще удалить ненужные фрагменты документов. После выставления всех необходимых параметров, нажимаем на кнопку «Объединить файлы», после чего несколько PDF документов станут одним целым. Для сохранения файла на жесткий диск, переходим в пункт главного меню «Файл» и выбираем «Сохранить как». После чего появится окно сохранения, в котором необходимо указать директорию, в которую сохранится файл, а также имя и формат документа.
Объединение PDF документов через онлайн-сервисы
Вставить один PDF документ в другой можно не только при помощи программного обеспечения, но и через специализированные онлайн-сервисы. В наши дни одним из наиболее популярных в рунете является Free PDF Tools. Для этого необходимо загрузить два файла на интернет-сайт и нажать на кнопку «Объединить». Интерфейс сервиса интуитивно понятен, поэтому разобраться с ним сможет даже начинающий пользователь. При хорошей скорости интернета процесс объединения документов отнимет меньше минуты вашего времени.
Текстовый редактор
Объединять PDF файлы можно и при помощи текстовых редакторов. Например, Microsoft World позволяет перенести всю информацию из файла PDF в формат doc при помощи обычной операции копирования, однако, при этом полностью ломается первоначальная структура документа, поэтому этот способ не совсем практичен. Для корректного переноса содержимого PDF файла в вордовский документ существуют специальные конвертеры, самым распространенным из которых на сегодняшний день является First PDF.
Этот конвертер имеет простой интерфейс и бесплатную лицензию, благодаря чему он и получил широкую популярность среди большого количества пользователей. Все что необходимо - это указать директорию, в которой храниться исходный файл, выбрать формат документа, а также указать путь для сохранения конвертируемого файла. Когда все необходимые параметры заданы, нажимаем на кнопку «Go». Всего через несколько минут на вашем жестком диске появиться реконвертированный документ.
Аналогичные решения
Описанные программы и сервисы в этой статье - это лишь малая часть существующих в наше время решений для объединения PDF документов. Каждый из них обладает схожим набором инструментов и обладает своими достоинствами и недостатками.
Программа Adobe Acrobat обладает хорошим набором инструментов, позволяющих редактировать PDF документы. Для того чтобы вставить в файл текст необходимо перейти в раздел «Инструменты», в котором открыть раздел «Расширенное редактирование» и выбрать пункт меню «TouchUp TextTool». Чтобы вставить текст в поле PDF документа необходимо вставить новую текстовую линию. Сделать это можно щелчком левой кнопки мыши при нажатой клавише Ctrl. После окончания редактирования документ можно сохранить, нажав на соответствующую кнопку, расположенную в главном меню.
Помимо этого приложение Adobe Acrobat позволяет удалять ненужные страницы документа и менять их местами, а также переносить целые фрагменты из одного PDF документа в другой. Любая операция по редактированию файлов выполняется при помощи соответствующих функций в разделе главного меню «Правка».
Напоследок стоит отметить, что PDF - это один из наиболее популярных международных форматов хранения и передачи информации, разработанный на языке PostScript программистами компании Adobe Systems. Изначально формат PDF разрабатывался с целью передачи графической информации в документах, однако, очень быстро он обрел широкую популярность и занял одну из лидирующих позиций в мире.





